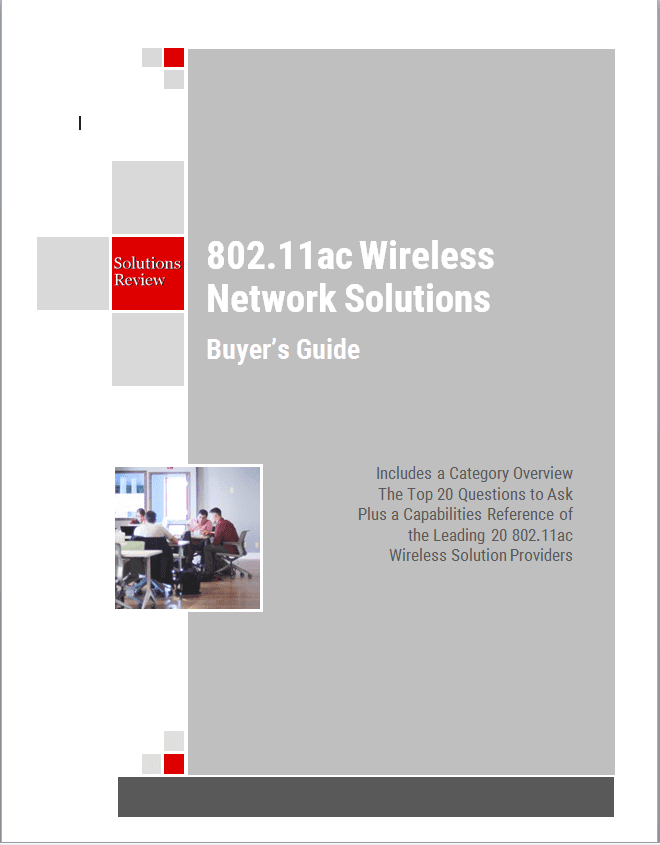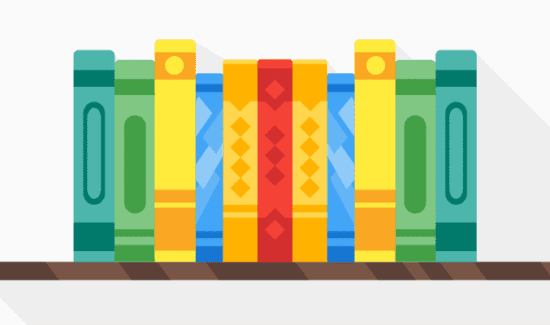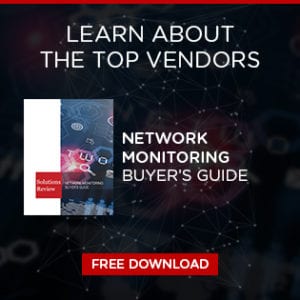Wi-Fi Problems with Android and How to Fix Them

Everyone can relate to having issues with Wi-Fi whether it’s because your device won’t recognize the network to general connectivity problems. When it comes to the enterprise, these problems grow exponentially when everyone seems to be having a problem that they have no idea how to fix. Most of these problems are oriented around mobile and most of them tend to be the same issue. These issues are common, but that doesn’t mean that they’re not extremely irritating and time consuming to your IT department.
According to an article by Gary Marshall for Androidpit, there are four very common problems Android devices can have with a Wi-Fi connection and there are four different things you can do to fix them.
The network’s there but your device can’t see it
Let’s get the obvious stuff out of the way first: does your device support the right Wi-Fi standard and frequency band? Wi-Fi versions 802.11b, g and a use the 2.4 GHz frequency band, while some 802.11n and all 802.11ac networks use the 5 GHz frequency band. If your device has a 2.4 GHz Wi-Fi chip delivering 802.11a/b/g it won’t be able to see an 802.11ac network.
Make sure, too, that your network isn’t hidden: if your router’s SSID (wireless network station name) isn’t being broadcast, only devices that know the network’s name will be able to connect to it. If that’s the case here, you can enter the details under Add Network: you’ll need to enter the SSID and also specify what kind of security the network is set to. If the information in either bit is incorrect, the connection won’t be made.
There’s a third possibility, which is that the network is an ad-hoc network. Most Android devices are configured to access Wi-Fi access points such as routers, but ad-hoc networks are computer to computer or device to device. It’s possible to enable support for ad-hoc networks, but to do so you’ll need to root your device.
The network keeps disconnecting
Oh, if we had a cent for every time this one’s happened to us. Wi-Fi can be flaky, especially with older standards, and it’s prone to interference from obstacles – so if you’re constantly getting dropped connections it’s a good idea to get closer to the router or to change your router’s settings to try another radio channel that might be less congested.
Your problem could also be with the router itself: we’ve found that certain low-rent modems coughSky Broadband!cough go up and down more frequently than a kangaroo in a lift. If you’re having problems with more than one device, go and give the router a kick. Er, we mean give it a reboot.
Routers aren’t the only cause of dropped connections, though. Rebooting your device is a simple first step – Wi-Fi radios can and do go in a huff from time to time – and it’s worth having a look in your device’s settings (Wi-Fi > Advanced) to see if your Wi-Fi is disabled when your device goes to sleep.
Still no joy? Use the Forget option to remove stored wireless network details: this means when you try and connect, you’ll be asked for the login details again. Restart before trying to reconnect and cross your fingers: it’s one of the most effective solutions to bad Wi-Fi.
The connection is really, really, really slow
First things first: is it a busy public access point that you’re sharing with lots of people? If so, the only way to get a big speed boost there is to use it at a quieter time – which isn’t exactly practical if you’re on a bus, train or in work, we know.
Getting physically closer to the router can make a huge difference – Wi-Fi, especially the older standards, is hugely range-dependent – and if you can physically see the router that’s even better. Wi-Fi suffers badly from interference, especially from metal objects, and if walls between you and the router have chicken wire-style mesh underneath the plaster or big metal radiators hanging on them then that can make your connection noticeably worse.
It’s also a good idea to ensure that nothing else is connecting to the network at the same time as you. In a typical home there are all kinds of things trying to access the Wi-Fi network from smartwatches to smart TVs and even smart energy meters, and the more devices online at once the less bandwidth there is to go round.
Don’t assume that your problems are down to the Wi-Fi, though. The router might be working perfectly and the Wi-Fi signal stronger than Samson, but if the broadband it’s connecting to isn’t up to snuff then you’re not going to get a super-fast connection. Apps such as Ookla’s Speedtest.net app can show you exactly what speed you’re getting, and they can help you identify particular problems such as slow ping times (which affects how quickly requests are sent and responded to; slow pings mean slow pages and laggy gaming).
If pages are loading really slowly, another culprit could be your ISP’s DNS servers. These translate the likes of Google.com orAndroidpit.com into addresses your device can understand, and if they’re slow they bring your entire internet experience down.
You can try alternate servers by going into Settings > Wi-Fi, selecting the network and then tapping Advanced Options. You should now see boxes marked DNS1 and DNS2: enter 8.8.8.8 in the first one and 8.8.4.4 in the second. Those are Google’s public DNS servers and we’ve never found them to be anything less than nippy.
It’s all rubbish and nothing works
Say hello to our little friend, the factory reset. It’s known to refresh the parts of Android that other tips cannot reach.
How about you? Have you a solution we haven’t covered here, or a culprit we haven’t named and shamed? Let us know in the comments.