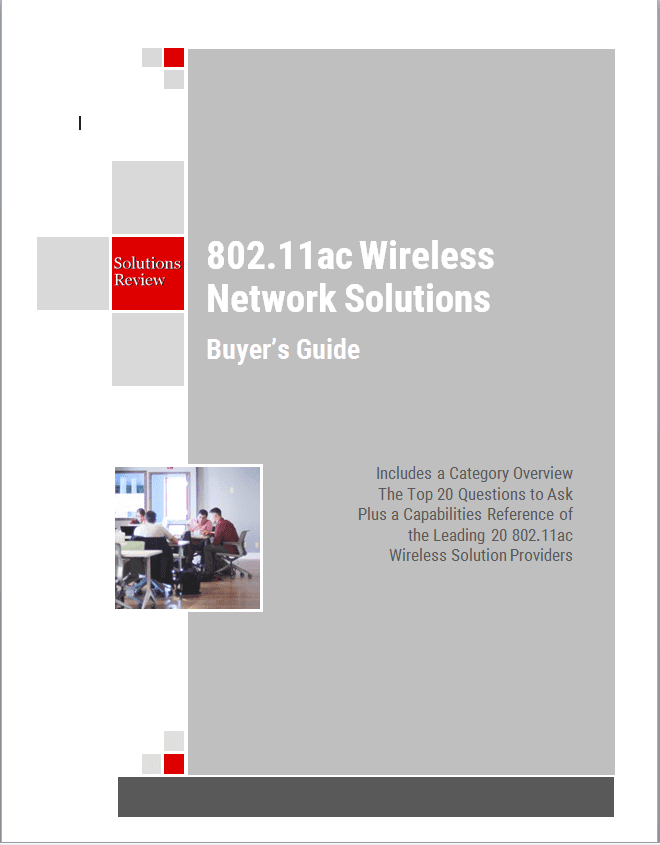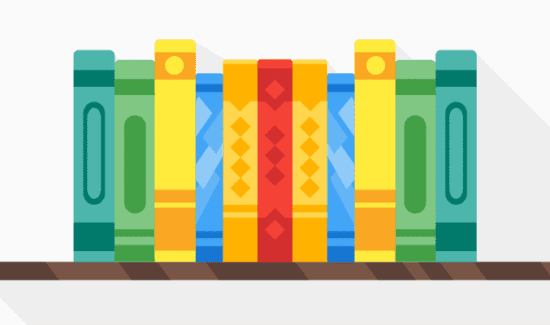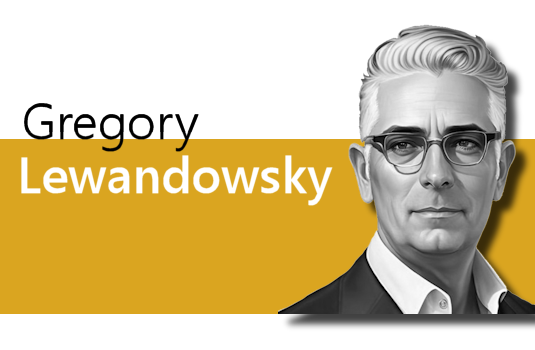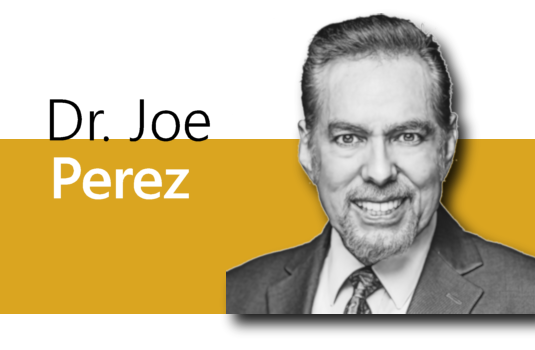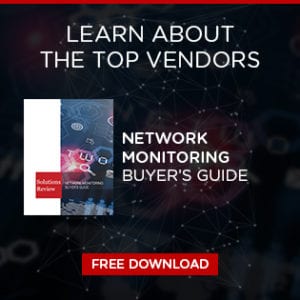802.11ac: The Solutions Review Guide to Selecting the Right Wireless Channel
![[do_widget id=text-29]](https://solutionsreview.com/wireless-network/files/2018/02/Untitled-1.jpg)
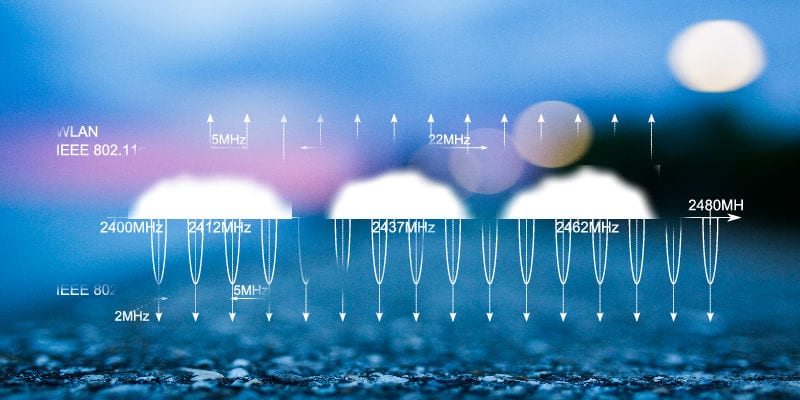
An incredible amount of progress has been made in the field of wireless technology in the last fifteen years — and yet, we still find ourselves scratching our heads when we try to get a sustained wireless signal. Of course your wireless signal is dependent on a number of variables, including router settings, nearby interference, and the distance between APs. However, there may be one other thing holding your wireless network back: your channel selection.
A majority of wireless routers are already defaulted to ‘auto’ with the option to select other channels as well. While ‘auto’ is easy, it’s not always the best choice. Below, we’ll break down the wireless channels on your router so you’ll know what to use and when to use it.

Channels 1,6, and 11
While 802.11ac is certainly a driving force behind enterprise adoption of the 5GHz frequency, a majority of wireless installations are still operating on the 2.4GHz frequency. Due to backwards compatibility and dual radio routers, 2.4GHz will remain popular for some time.
802.11 standards up (n) operate within the 100 Hz between 2400 and 2500MHz with 14 channels of 20MHz. Because of this, some of the 14 channels overlap causing interference on the network. However, channels 1,6, and 11 are separated far enough that they avoid this.
There are tools that allow IT teams to find the clearest channel, such as Vistumbler, although flipping between the non-overlapping channels works as well.
With 5GHz wireless, the frequency allows for 23 channels with no overlapping. If you’re using a wireless router that supports the 5GHz band, there should be very little interference and you may be able to use such wider 40, 80, and 160 MHz channels.
Channel Scanning on Windows
For Windows, you can use the software Wi-Fi Inspector by Xirrus to scan the various WiFi channels. Download, install and launch the WiFi Inspector. It will scan all the WiFi networks in the vicinity and shows all the information on the screen.
To get it to display what you want, simply click the “Networks” button and sort the results by “Channel”. You can then find all the channels used by various networks and which channel is the least used.
Channel Scanning on Linux
Wifi Radar has a simple interface that scan all the WiFi networks and display their information, including the WiFi channels they are on, on the screen. From there, you can see which channel is not being used and switch the channel settings in your router.
Detecting WiFi Channels in Mac
Mac OS X comes with a built a built in network diagnostics tool that allows users to see which channel is the least congested and the best fit for your router. To find it press the “Alt” button and click the “Wifi” icon at the system tray. In the dropdown, you should see an option “Open Wireless Diagnostic”. In the “Wireless Diagnostic” window, move your cursor to the menu bar and select “Windows -> Utilities”. Go to the “Wifi Scan” tab and click “Scan Now”. Once it has finished scanning, you will be able to see which are the best WiFi channels for your router and WiFinetwork.